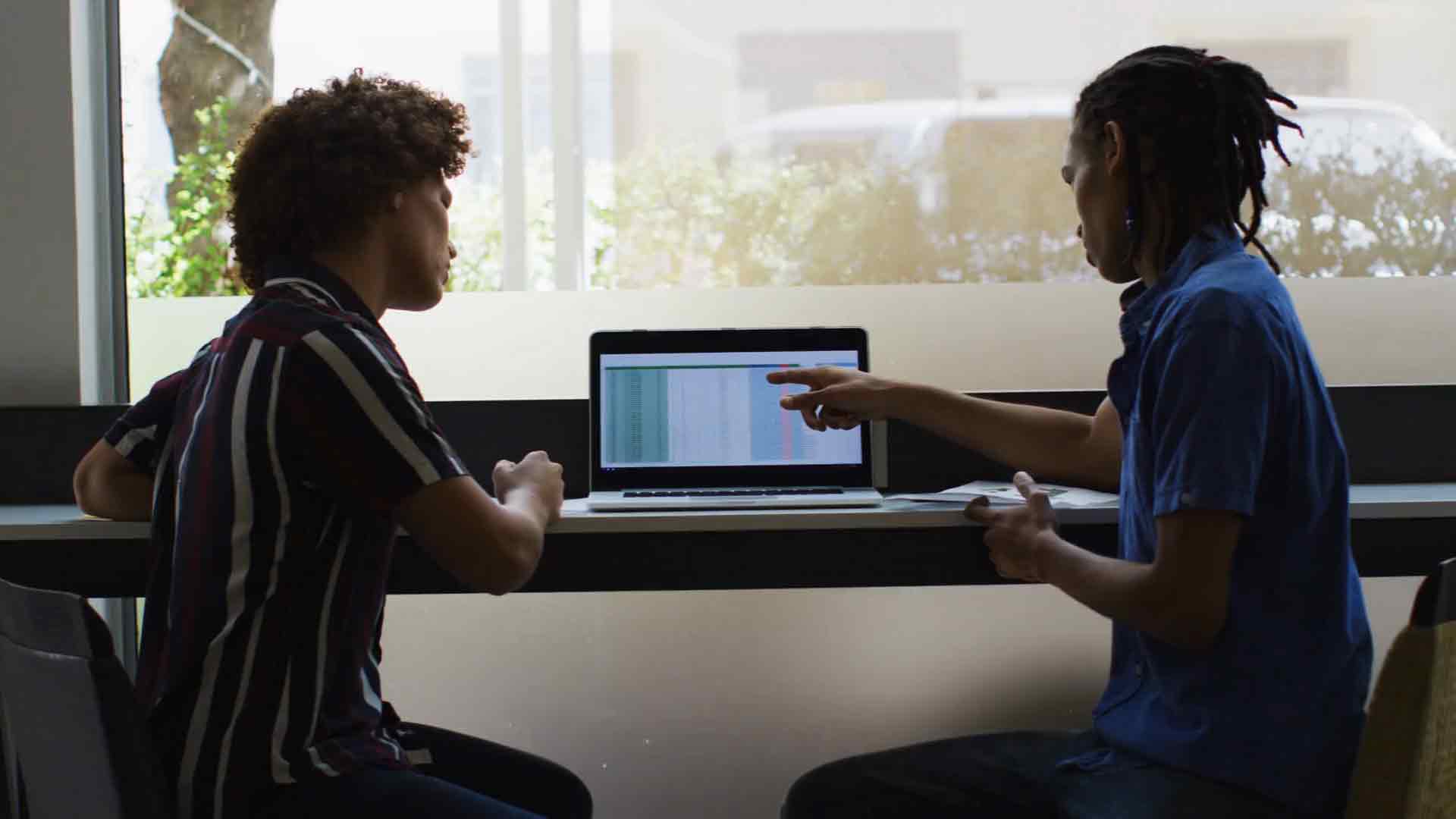Connecting to a PDF data source from within Power BI can be a challenge. However, with the right Power Query M language code, this task can be completed quickly and easily. In this article, we will explore the process of connecting to a PDF data source from within Power BI using Power Query M language code.
Overview of Power Query M Language
Before we dive into the specifics of connecting to a PDF data source, let’s take a moment to discuss Power Query M language. Power Query is a data connection technology that allows you to connect, transform, and merge data from a wide variety of sources. Power Query M language is the language that is used to create custom functions, tables, and queries in Power Query.
Connecting to a PDF Data Source from Within Power BI
To connect to a PDF data source from within Power BI, we will need to use the Power Query M language code. The first step in this process is to open a new query in Power Query. To do this, click on the “Get Data” button in the Home tab of the Power BI ribbon, and select “Blank Query” from the dropdown list.
Once you have opened a new query, you can begin to enter the Power Query M language code. The first line of code should specify the data source as a PDF file. This can be done using the following code:
= PDF.Document(File.Contents("C:DataMyFile.PDF"))
In this code, “C:DataMyFile.PDF” should be replaced with the file path and name of your PDF data source. This code will create a new table in Power Query with the contents of the PDF data source.
Transforming the PDF Data Source
Once you have connected to the PDF data source, you can begin to transform the data using Power Query’s built-in transformation tools. For example, you may want to split a column into multiple columns, remove certain rows or columns, or merge multiple tables together.
To do this, you can use the various transformation functions available in Power Query M language. These functions allow you to perform a wide variety of transformations on your data, including splitting, merging, filtering, and aggregating. Some commonly used transformation functions include:
– “`Table.TransformColumns“`: This function allows you to apply a transformation to one or more columns in a table.
– “`Table.SelectColumns“`: This function allows you to select specific columns from a table.
– “`Table.RemoveRows“`: This function allows you to remove specific rows from a table.
– “`Table.Combine“` : This function allows you to merge multiple tables together.
Conclusion
In conclusion, connecting to a PDF data source from within Power BI using Power Query M language code is a powerful and flexible way to access and transform your data. With the right code, you can quickly and easily connect to a wide variety of data sources and perform complex transformations with ease. So, if you haven’t already, give Power Query M language a try and see what it can do for your data analysis needs.