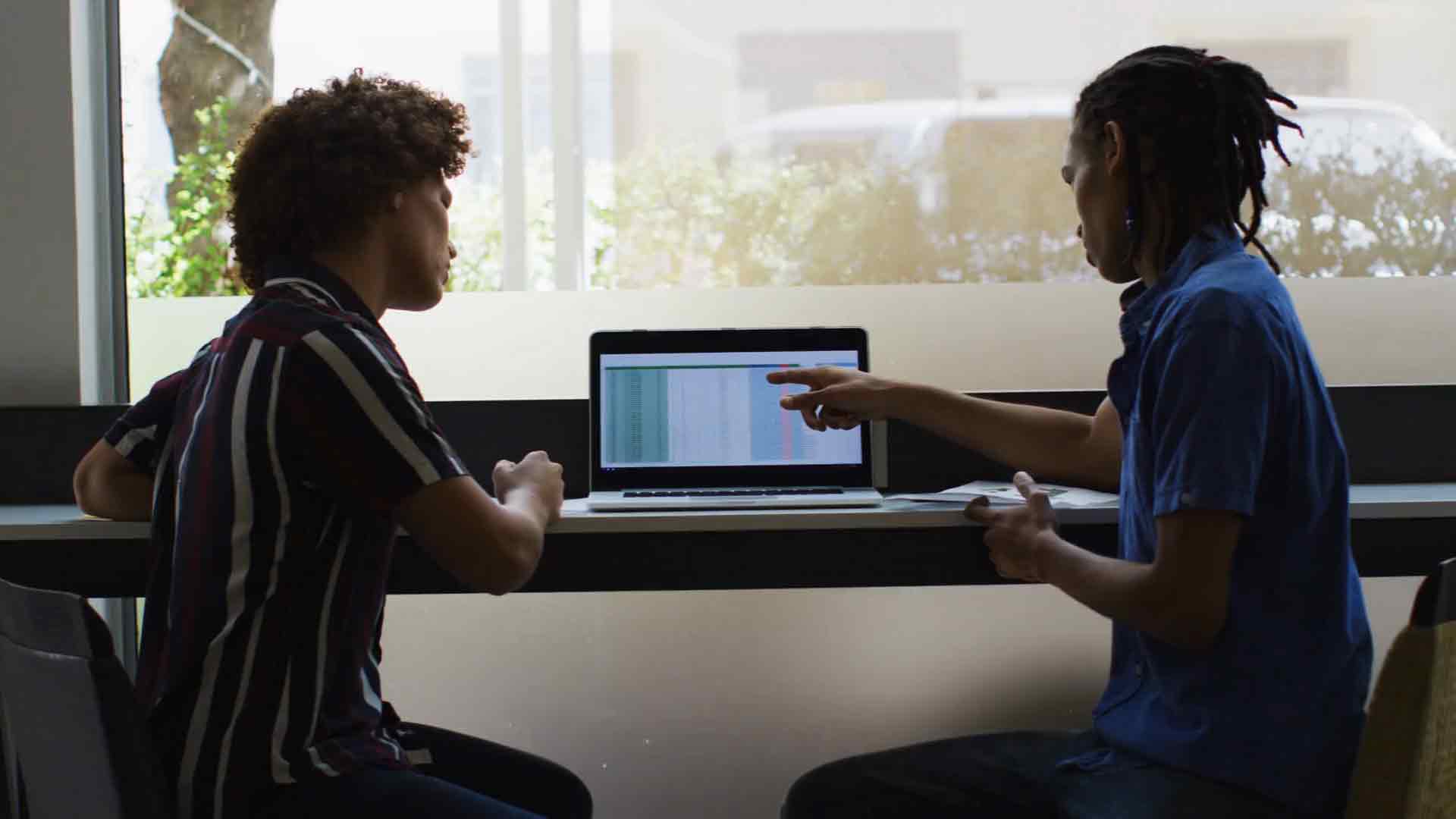From Raw Data to Dynamic Dashboards – Harnessing the Slicer Visual in Power BI for Visualizations That Wow!
Introduction
In today’s data-driven world, businesses and organizations are constantly seeking ways to effectively analyze and present data. Power BI, a powerful business intelligence tool, enables users to transform raw data into compelling visualizations and insights. One of the key components of Power BI that enhances data exploration and interaction is the Slicer Visual. In this article, we will explore how to leverage the Slicer Visual to create dynamic dashboards that impress and engage stakeholders.
Understanding Raw Data in Power BI
2.1 Definition of Raw Data
Raw data refers to unprocessed, unrefined information collected from various sources such as databases, spreadsheets, or cloud services. It typically comprises a multitude of records and attributes that require cleaning, transformation, and modeling before being suitable for analysis and visualization in Power BI.
2.2 Importance of Raw Data
Raw data forms the foundation of any data-driven project. It serves as the building blocks for extracting meaningful insights and making informed decisions. Without clean and accurate raw data, the visualizations and dashboards in Power BI may lack accuracy and reliability.
Introduction to Power BI
3.1 What is Power BI?
Power BI is a business analytics tool developed by Microsoft that allows users to connect, analyze, and visualize data from various sources. It provides a comprehensive suite of 3.1 What is Power BI?
Power BI is a robust and user-friendly business analytics tool developed by Microsoft. It empowers organizations to connect to a wide range of data sources, including databases, spreadsheets, and online services. With its intuitive interface and powerful features, Power BI enables users to transform raw data into interactive visualizations and dynamic dashboards.
3.2 Benefits of Power BI
Power BI offers numerous benefits for data analysis and visualization:
Ease of use: Power BI provides a user-friendly interface that requires no coding knowledge. Users can easily connect to data sources, perform transformations, and create visualizations through a drag-and-drop approach.
Data connectivity: Power BI allows seamless integration with various data sources, such as Excel, SQL databases, SharePoint, and cloud services like Azure. This connectivity enables users to consolidate data from multiple sources into a single dashboard.
Interactive visualizations: Power BI offers a vast array of visual elements, including charts, graphs, maps, and tables. These visualizations can be customized and tailored to specific data requirements, providing rich and engaging ways to present insights.
Real-time data analysis: Power BI allows for real-time data streaming and analysis. Users can set up data refresh schedules or use live connections to ensure that their visualizations are always up to date with the latest information.
Collaboration and sharing: Power BI provides seamless collaboration capabilities, allowing teams to work together on dashboards and reports. Users can easily share their visualizations with colleagues or stakeholders, either by publishing them to the Power BI service or embedding them in other applications.
Visualizations in Power BI
4.1 Importance of Visualizations
Visualizations play a vital role in data analysis and communication. They help in presenting complex information in a clear and concise manner, making it easier for stakeholders to grasp key insights and trends. Effective visualizations enhance data comprehension and enable decision-makers to identify patterns, outliers, and correlations.
4.2 Types of Visualizations
Power BI offers a wide range of visualizations to suit different data scenarios:
Charts: Power BI supports various chart types, including bar charts, line charts, pie charts, scatter plots, and more. These charts allow for easy comparison, trend analysis, and distribution understanding.
Maps: Power BI enables the integration of geographical data, allowing users to create interactive maps with customizable boundaries, layers, and heat maps. This is particularly useful for location-based analysis and regional comparisons.
Tables and matrices: Tables and matrices provide a structured representation of data in a tabular format. They allow for precise data examination, filtering, and sorting.
Cards and KPIs: Cards and key performance indicators (KPIs) provide concise summary information or metrics, enabling users to focus on critical data points and monitor performance against predefined targets.
Gauges: Gauges are visual elements that represent progress or achievement against a specific goal. They are useful for measuring performance, such as sales targets or project milestones.
Custom visuals: Power BI also offers a marketplace for custom visuals created by the community, extending the range of available visualizations. Users can import and use these custom visuals to meet specific visualization requirements.
Introduction to Slicer Visual
5.1 What is a Slicer Visual?
In Power BI, a Slicer Visual is a powerful tool that allows users to filter and slice data within a dashboard or report. It provides an interactive and intuitive way to refine data views and focus on specific aspects of the information being presented. Slicers act as interactive filters, facilitating data exploration and analysis.
5.2 How Slicer Visual Works
A Slicer Visual typically appears as a list of values or a dropdown menu, representing a specific attribute or 5.2 How Slicer Visual Works
A Slicer Visual typically appears as a list of values or a dropdown menu, representing a specific attribute or dimension in the dataset. Users can select one or multiple values from the slicer, which dynamically filters the associated visualizations on the dashboard.
When a value is selected in the slicer, Power BI automatically adjusts the visualizations to display only the data relevant to the selected value. This interactive filtering allows users to focus on specific subsets of data and gain deeper insights by exploring different data combinations.
The Slicer Visual works seamlessly with other visualizations in Power BI, creating a coordinated and synchronized experience. When a value is selected in a slicer, it can affect multiple visualizations on the same dashboard, providing a holistic view of the data.
Creating Dynamic Dashboards with Slicer Visual
6.1 Why Use Slicer Visual for Dashboards?
The Slicer Visual is instrumental in creating dynamic dashboards that enable users to interact with data and explore different perspectives. By incorporating slicers into dashboards, users can:
Filter data: Slicers allow users to filter data based on specific criteria or attributes. This filtering capability helps users focus on specific regions, time periods, product categories, or any other relevant dimensions.
Compare data subsets: With slicers, users can compare data subsets side by side by selecting multiple values. This comparative analysis enables users to identify trends, variances, and correlations between different subsets of data.
Drill-down into data: Slicers provide an intuitive way to drill down into data hierarchies. Users can start with high-level summaries and progressively refine their analysis by selecting more granular values in the slicer.
Facilitate data exploration: Slicers enhance data exploration by allowing users to interactively change the context and perspective of the data. Users can quickly switch between different dimensions or attributes, gaining new insights and discovering hidden patterns.
6.2 Steps to Create Dynamic Dashboards
To create dynamic dashboards using the Slicer Visual in Power BI, follow these steps:
Import and prepare your data: Connect Power BI to your data source(s) and perform any necessary data transformations or cleaning.
Create visualizations: Build the visualizations you want to include in your dashboard, such as charts, tables, or maps.
Add a slicer visual: From the Power BI toolbar, select the Slicer Visual option and choose the relevant attribute or dimension you want to slice the data by.
Customize the slicer: Adjust the appearance and behavior of the slicer to fit your dashboard design. You can modify the slicer’s layout, style, and interaction options.
Connect the slicer to visualizations: Associate the slicer with the visualizations you want to filter. This ensures that selecting values in the slicer dynamically updates the data displayed in the associated visualizations.
Test and refine: Interact with the slicer and the visualizations to validate the filtering behavior. Fine-tune the slicer settings and formatting to optimize the user experience.
By following these steps, you can create dynamic dashboards in Power BI that empower users to explore data, make informed decisions, and uncover actionable insights.
Best Practices for Utilizing Slicer Visual
7.1 Organizing Slicer Visuals
When using slicers in your dashboards, it’s essential to organize them effectively to ensure a seamless user experience. Consider the following best practices:
Group related slicers: If your dashboard contains multiple slicers, group them logically based on data categories or dimensions. For example, group slicers related to date, region, or product attributes.
Arrange slicers strategically: Place slicers in a position that facilitates easy 7.1 Organizing Slicer Visuals
When using slicers in your dashboards, it’s essential to organize them effectively to ensure a seamless user experience. Consider the following best practices:
Group related slicers: If your dashboard contains multiple slicers, group them logically based on data categories or dimensions. For example, group slicers related to date, region, or product attributes.
Arrange slicers strategically: Place slicers in a position that facilitates easy access and visibility for users. Consider positioning them near the visualizations they are associated with or in a prominent location on the dashboard.
Use hierarchical slicers: If your data has hierarchical relationships, such as year, quarter, month, and day, utilize hierarchical slicers. This allows users to drill down into the data progressively, providing a more intuitive exploration experience.
7.2 Using Hierarchies
Hierarchical slicers enable users to navigate through data hierarchies effortlessly. Follow these guidelines when using hierarchies with slicers:
Define hierarchies in the data model: Ensure that your data model includes hierarchical relationships between attributes. This can be accomplished by creating proper relationships in the Power BI model.
Enable drill-down functionality: Configure slicers to allow users to drill down into hierarchies. This enables users to view data at different levels of granularity by expanding or collapsing the hierarchy within the slicer.
Provide clear labels: Use descriptive labels for hierarchical slicers, indicating the levels of the hierarchy. This helps users understand the available drill-down options and choose the appropriate level for their analysis.
Advanced Features of Slicer Visual
8.1 Cross Filtering
Cross filtering is a powerful feature of the Slicer Visual in Power BI. It enables the interaction between slicers and other visualizations on the dashboard. When a value is selected in a slicer, it filters not only the associated visualizations but also cross-filters related visualizations.
For example, if you have a slicer for product categories and a chart displaying sales by region, selecting a specific product category in the slicer will filter the chart to show sales data only for that category. Additionally, other visualizations, such as maps or tables, linked to the sales data will also update accordingly.
Cross filtering enhances the coherence and interconnectedness of the dashboard, allowing users to explore data relationships across multiple visualizations simultaneously.
8.2 Sync Slicers
Sync slicers is another advanced feature that enhances the usability of slicers in Power BI. It enables the synchronization of slicers across multiple pages or reports within the same Power BI file.
By syncing slicers, users can have consistent filtering experiences throughout the entire report. When a value is selected in a slicer on one page, the same selection propagates to all other pages with synchronized slicers, ensuring that the data presented remains consistent.
Sync slicers provide a cohesive user experience and simplify the exploration of data across different aspects or perspectives within a Power BI report.
Enhancing Visualizations with Slicer Visual
9.1 Filtering Data
One of the primary purposes of slicers is to filter data based on specific criteria. When using slicers, consider the following tips to enhance your data filtering capabilities:
Use multiple slicers: Include multiple slicers on your dashboard to allow users to apply multiple filters simultaneously. This provides greater flexibility in exploring specific combinations of data.
Clear slicer selection: Provide users with an option to clear slicer selections easily. This allows them to reset the filters and view the complete dataset, providing a holistic view of the data when needed.
Utilize slicer search: If your slicer contains a large number of values, enable the slicer search functionality. This allows users to quickly find specific values