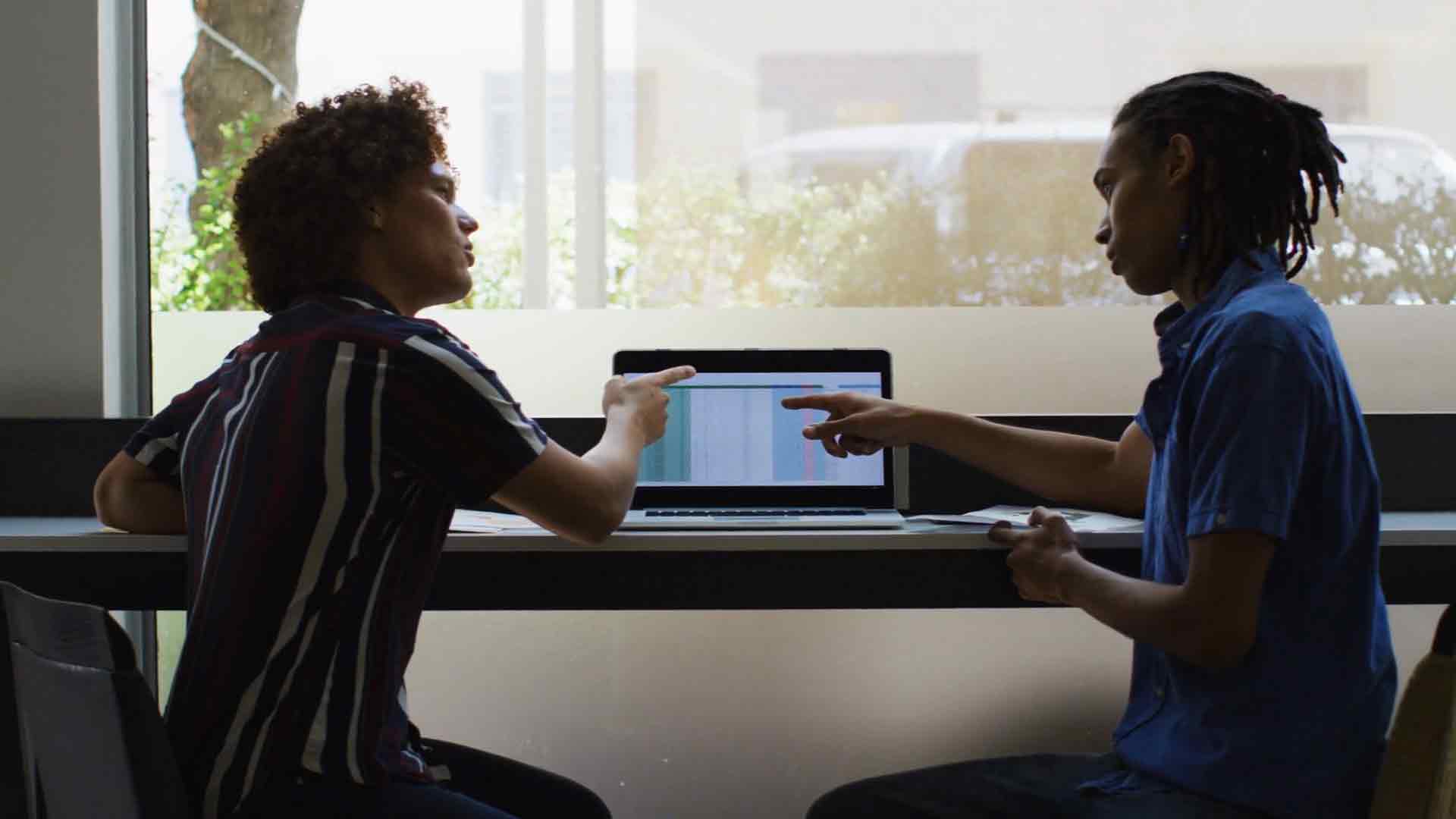From Raw to Refined – Transforming Your Data with the Replace Values Command in Power BI
Have you ever found yourself dealing with messy, inconsistent, or inaccurate data in Power BI? If so, you’re not alone. Data quality plays a crucial role in generating reliable insights and making informed business decisions. Fortunately, Power BI provides powerful tools to clean and transform raw data into refined and usable formats. One such tool is the Replace Values command.
Understanding the Replace Values command in Power BI
The Replace Values command in Power BI is a versatile feature that allows you to replace specific values in your data with new values. Whether you need to correct spelling errors, standardize data formats, or merge similar categories, the Replace Values command can save you time and effort by automating the process.
The importance of transforming raw data
Raw data, as the name suggests, is unprocessed and often contains inconsistencies or errors. Without proper transformation, this data can hinder your analysis and lead to inaccurate insights. By applying the Replace Values command in Power BI, you can refine your data, making it consistent, clean, and suitable for further analysis.
How to access the Replace Values command in Power BI
To access the Replace Values command in Power BI, you need to open the Power Query Editor. This editor provides a user-friendly interface for data transformation tasks. Once inside the Power Query Editor, you can apply various commands, including the Replace Values command, to manipulate your data.
Step-by-step guide to using the Replace Values command
Here’s a step-by-step guide to using the Replace Values command in Power BI:
5.1. Opening the Power Certainly! Here’s the continuation of the article:
5.1. Opening the Power Query Editor
To begin, open Power BI and navigate to the dataset you wish to transform. Click on the “Edit Queries” button to launch the Power Query Editor. This editor provides a comprehensive set of data transformation tools.
5.2. Selecting the desired column
Once inside the Power Query Editor, select the column that contains the values you want to replace. You can easily navigate through the available columns and choose the one that requires transformation.
5.3. Accessing the Replace Values option
With the desired column selected, locate the “Transform” tab in the Power Query Editor. Within this tab, you’ll find a range of transformation options. Look for the “Replace Values” button and click on it to access the command.
5.4. Specifying the values to be replaced
In the Replace Values dialog box, you’ll see two main fields: “Value To Find” and “Replace With.” In the “Value To Find” field, enter the specific value or values that you want to replace. You can input a single value, multiple values separated by commas, or even use wildcards for pattern matching.
5.5. Defining the replacement values
Next, move to the “Replace With” field. Here, specify the replacement value or values that should replace the ones you entered in the previous step. You can input a single value or multiple values separated by commas, just like in the “Value To Find” field.
5.6. Applying the Replace Values command
After specifying the values to find and the replacement values, click the “OK” button to apply the Replace Values command. Power BI will instantly replace the specified values in the selected column with the new values you provided.
Advanced features and options
The Replace Values command offers several advanced features and options to enhance your data transformation process. Let’s explore some of these:
6.1. Case sensitivity
By default, the Replace Values command in Power BI is case-insensitive, meaning it will replace values regardless of their letter casing. However, you can choose to enable case sensitivity if you want the command to distinguish between uppercase and lowercase letters.
6.2. Replacing multiple values at once
In addition to replacing a single value, you can use the Replace Values command to replace multiple values simultaneously. Simply enter all the values you want to replace in the “Value To Find” field, separated by commas. Likewise, enter the corresponding replacement values in the “Replace With” field, maintaining the same order.
6.3. Handling null values
The Replace Values command also allows you to handle null values. In the “Value To Find” field, you can specify “null” or “blank” as the value you want to replace. Then, in the “Replace With” field, enter the desired value to substitute the null or blank values.
6.4. Using wildcards for pattern matching
To perform more complex replacements, you can leverage the power of wildcards. Wildcards are symbols that represent unknown characters or patterns. For example, the asterisk () represents any number of characters, while the question mark (?) represents a single character. By using wildcards, you can replace values based on specific patterns or conditions.
Best practices for using the Replace Values command
To make the most out of the Replace Values command in Power BI, consider the following best practices:
7.1. Previewing the changes
Before applying the Replace Values command, it’s recommended to preview the changes first. Power BI provides a preview pane that shows you the transformations before committing them. This allows you to verify the results and Certainly! Here’s the continuation of the article:
7.1. Previewing the changes
Before applying the Replace Values command, it’s recommended to preview the changes first. Power BI provides a preview pane that shows you the transformations before committing them. This allows you to verify the results and ensure they match your expectations.
7.2. Keeping a record of replacements
When using the Replace Values command, it’s a good practice to keep a record of the replacements you make. This documentation can serve as a reference and help maintain data integrity. Consider creating a log or notes to track the values that were replaced and their corresponding replacements.
7.3. Applying the command selectively
Sometimes, you may want to apply the Replace Values command to only a subset of your data. In such cases, you can use filters or conditions to narrow down the scope of the transformation. This selective approach allows you to focus on specific rows or conditions that require attention.
Benefits of using the Replace Values command in Power BI
Using the Replace Values command in Power BI offers several benefits for data transformation:
Efficiency: The Replace Values command automates the process of replacing specific values, saving you time and effort compared to manual editing.
Consistency: By standardizing values, the Replace Values command ensures data consistency, reducing inconsistencies and improving the quality of your analysis.
Accuracy: With accurate and clean data, you can generate reliable insights and make informed business decisions based on trustworthy information.
Real-world examples of data transformations
The Replace Values command can be applied to various scenarios. Here are some real-world examples of data transformations:
9.1. Standardizing date formats
Suppose you have a dataset with dates in different formats, such as “MM/DD/YYYY” and “YYYY-MM-DD.” By using the Replace Values command, you can standardize the date format across the entire dataset, ensuring uniformity for further analysis.
9.2. Cleaning up text fields
In a text field, you may encounter variations in spelling or capitalization. For instance, “USA,” “US,” and “United States” might all refer to the same category. The Replace Values command allows you to consolidate such variations and create a consistent representation for easier analysis.
9.3. Merging similar categories
When working with categorical data, you may come across similar categories that need to be combined. For example, if your dataset includes “Male,” “M,” and “Man” as gender categories, you can use the Replace Values command to merge them into a single category, ensuring data consistency.
Common challenges and troubleshooting tips
While using the Replace Values command, you might encounter some challenges. Here are a few common challenges and tips to troubleshoot them:
10.1. Handling large datasets
If you’re dealing with large datasets, applying the Replace Values command to the entire dataset can be time-consuming. To overcome this challenge, consider applying the command to a subset of data or optimizing your queries to improve performance.
10.2. Dealing with complex transformation rules
In some cases, you may need to perform complex transformations with specific conditions or rules. The Replace Values command might not be sufficient for such scenarios. In such cases, explore other Power Query transformations or consider writing custom scripts to achieve the desired transformations.
Conclusion
Transforming raw data into refined and usable formats is crucial for effective data analysis. The Replace Values command in Power BI provides a powerful tool to streamline the data transformation process. By following the step-by-step guide and best practices outlined in this article, you can leverage the Replace Values command to clean, standardize, and enhance your data for accurate insights and informed decision-making.
FAQs
FAQ 1: Can the Certainly! Here are the remaining FAQs:
FAQ 1: Can the Replace Values command be used on multiple columns simultaneously?
Yes, the Replace Values command can be applied to multiple columns simultaneously. In the Power Query Editor, you can select multiple columns and access the Replace Values command to perform the replacements across all the selected columns at once.
FAQ 2: Does the Replace Values command modify the original data source?
No, the Replace Values command in Power BI operates within the Power Query Editor and does not modify the original data source. The transformations are applied during the data loading and query processing stages, ensuring that the original data remains unchanged.
FAQ 3: Can I undo the changes made using the Replace Values command?
Yes, Power BI allows you to undo or revert the changes made using the Replace Values command. Within the Power Query Editor, you can navigate to the “Applied Steps” pane and remove or modify the transformation step that includes the Replace Values command.
FAQ 4: Are there any limitations to the number of values that can be replaced?
There are no inherent limitations to the number of values that can be replaced using the Replace Values command. You can replace a single value, multiple values, or even an entire range of values as needed.
FAQ 5: Can the Replace Values command be applied to numeric or date fields?
Yes, the Replace Values command can be applied to numeric or date fields in Power BI. However, it’s important to ensure that the replacement values are of the correct data type to maintain data integrity and avoid any conversion errors.
By following these FAQs, you can address common concerns and gain a better understanding of the capabilities and limitations of the Replace Values command in Power BI.