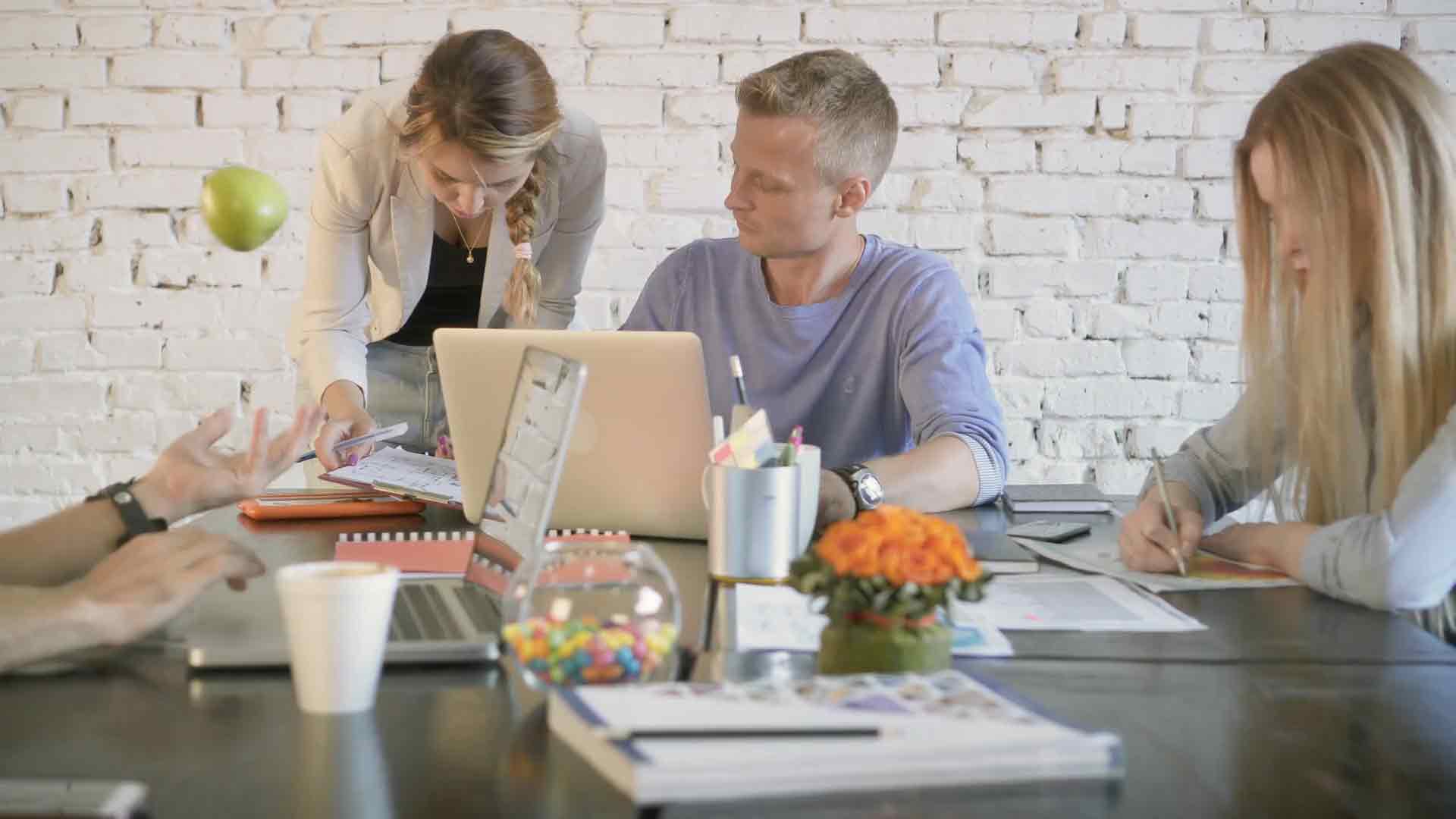Revolutionize Your Data Dashboards – The Ultimate Guide to Configuring Gauges in Power BI
Introduction
In today’s data-driven business landscape, organizations rely on comprehensive and visually appealing data dashboards to gain actionable insights and make informed decisions. These dashboards provide a bird’s-eye view of key performance indicators (KPIs) and enable stakeholders to monitor business performance, identify trends, and uncover opportunities. One powerful tool for creating compelling data visualizations is Microsoft Power BI, a leading business intelligence platform.
Understanding Gauges in Power BI
Gauges, also known as speedometers or dial visuals, are an essential component of data dashboards. They present data in a way that resembles traditional gauges, allowing users to quickly gauge performance or progress towards goals. Gauges provide a visual representation of data values using a needle or pointer, making it easy to interpret information at a glance. Whether it’s tracking sales targets, monitoring customer satisfaction, or visualizing project progress, gauges can effectively convey key metrics in a visually engaging manner.
Power BI offers a range of gauge types, including radial gauges, linear gauges, and bullet graphs. Each gauge type has its unique strengths and is suitable for different data scenarios. Radial gauges are ideal for showcasing single values or percentages, while linear gauges are useful for displaying ranges or progress bars. Bullet graphs, on the other hand, allow for more comprehensive comparisons and include multiple measures within a single visual.
Configuring Gauges in Power BI
Configuring gauges in Power BI is a straightforward process that allows users to create compelling visualizations tailored to their specific needs Sure! Here’s the continuation of the article:
Configuring Gauges in Power BI
Configuring gauges in Power BI is a straightforward process that allows users to create compelling visualizations tailored to their specific needs. Follow these steps to add and customize gauges in your Power BI reports:
Step-by-step guide to adding gauges in Power BI: Start by opening your Power BI report and selecting the page where you want to add the gauge. Click on the “Insert” tab and choose the “Gauge” visual from the Visualizations pane. Power BI will automatically create a default gauge visual on your report canvas.
Customizing gauge properties: Once you’ve added a gauge to your report, you can customize its properties to align with your data and design preferences. In the Visualizations pane, you’ll find various formatting options such as changing the gauge type, adjusting the range and target values, modifying the needle style, and choosing different colors and themes.
Formatting options for gauges: Power BI offers a wide range of formatting options to enhance the visual appeal of your gauges. You can adjust the size and position of the gauge, add titles and labels, change font styles, and apply conditional formatting to highlight specific data ranges. Experiment with different formatting options to create visually stunning and meaningful gauges.
Best Practices for Configuring Gauges
While configuring gauges in Power BI, it’s essential to follow best practices to ensure effective data visualization. Consider the following tips:
Choosing the right gauge type for your data: Understand your data and choose the appropriate gauge type that best represents your metrics. For instance, use a radial gauge for single-value metrics, a linear gauge for range-based data, or a bullet graph for multiple measures comparison.
Selecting appropriate ranges and thresholds: Set the gauge ranges and thresholds based on the context of your data. Define meaningful minimum and maximum values, and establish target ranges or thresholds to indicate performance levels. This helps users quickly assess whether the data falls within the desired range.
Using interactive features in gauges: Power BI allows you to add interactivity to your gauges, enhancing the user experience. Utilize drill-through functionality, tooltips, and interactive filters to provide additional insights and enable users to explore the data further.
Enhancing Data Visualization with Gauges
Gauges can be a powerful addition to your existing reports and dashboards in Power BI. Here are some tips for enhancing data visualization using gauges:
Adding gauges to existing reports and dashboards: If you already have a Power BI report or dashboard, you can easily incorporate gauges to provide a visual representation of critical metrics. Identify the key performance indicators that can be effectively communicated through gauges and add them strategically to your existing visuals.
Combining gauges with other visualizations in Power BI: Gauges work well alongside other visualizations such as charts, tables, and maps. Combine gauges with these visuals to create comprehensive and holistic dashboards that provide a rich overview of your data. Use filters and slicers to ensure the gauges update dynamically based on user selections.
Creating dynamic and interactive gauge-based dashboards: Leverage the interactive capabilities of Power BI to create dynamic dashboards. Incorporate gauges that respond to user interactions, such as selecting different time periods or filtering data based on specific criteria. This enables users to explore data trends and gain deeper insights.
Advanced Gauge Configurations
Power BI offers advanced configurations for gauges to further enhance their functionality and visual appeal. Consider the following techniques:
Adding multiple gauges to a single visual: Power BI allows you to add multiple gauges to a single visual. This is particularly useful when comparing different metrics side by Sure! Here’s the continuation of the article:
Advanced Gauge Configurations
Power BI offers advanced configurations for gauges to further enhance their functionality and visual appeal. Consider the following techniques:
Adding multiple gauges to a single visual: Power BI allows you to add multiple gauges to a single visual. This is particularly useful when comparing different metrics side by side or tracking multiple targets simultaneously. Arrange the gauges in a visually pleasing manner and ensure they are clearly labeled for easy interpretation.
Implementing conditional formatting in gauges: Conditional formatting enables you to apply different styles and colors to your gauges based on specific rules or conditions. For example, you can highlight a gauge in green if it exceeds a certain target value or display it in red if it falls below a threshold. Conditional formatting helps draw attention to important data points and enhances the visual impact of your gauges.
Using DAX expressions to enhance gauge functionality: Data Analysis Expressions (DAX) is a powerful formula language in Power BI. You can leverage DAX expressions to enhance the functionality of your gauges. For instance, you can create dynamic thresholds or calculate percentages based on other measures. DAX expressions enable you to perform complex calculations and make your gauges more insightful.
Performance Optimization for Gauge Visuals
To ensure optimal performance when using gauge visuals in Power BI, consider the following optimization techniques:
Improving gauge rendering and loading times: If your report contains a large number of gauge visuals, it can impact rendering and loading times. To improve performance, limit the number of gauges on a single page or consider using slicers or filters to control the number of gauges displayed at once.
Reducing data model complexity for better performance: Simplify your data model by removing unnecessary tables or relationships that are not relevant to your gauges. This can improve query performance and overall responsiveness of your reports.
Optimizing gauge interactions and responsiveness: Test the responsiveness of your gauge visuals, especially when interacting with other visuals or applying filters. Optimize the interaction behavior to ensure smooth transitions and timely updates when users interact with your gauges.
Leveraging Power BI Custom Visuals for Gauges
In addition to the built-in gauge visuals, Power BI offers a wide range of custom gauge visuals created by the community. These visuals extend the capabilities of gauges in Power BI and provide additional customization options. Follow these steps to leverage custom gauge visuals:
Exploring third-party gauge visualizations: Visit the Power BI marketplace or other community resources to explore the available custom gauge visuals. Read user reviews, check the compatibility with your Power BI version, and assess the visual’s features and functionality.
Installing and using custom gauge visuals: Once you’ve selected a custom gauge visual, follow the installation instructions provided by the visual’s creator. After installation, you can add the custom gauge visual to your report in the same way as the built-in visuals. Customize the properties and formatting options specific to the custom gauge visual to align it with your data and design requirements.
Extending gauge functionality with custom visuals: Custom gauge visuals often offer advanced features and unique design options. Experiment with different custom visuals to find the one that best suits your needs. Explore additional functionalities such as animation effects, data connectivity options, or interactive capabilities that go beyond the standard Power BI gauges.
Real-World Examples and Use Cases
To understand the practical applications of gauges in Power BI, let’s explore some real-world examples and use cases:
Sales Performance Tracking: Use gauges to track sales performance and visualize key metrics such as revenue, targets, and conversion rates. Set appropriate ranges and thresholds to indicate success levels and motivate sales teams.
Customer Certainly! Here’s the continuation of the article:
Real-World Examples and Use Cases
To understand the practical applications of gauges in Power BI, let’s explore some real-world examples and use cases:
Sales Performance Tracking: Use gauges to track sales performance and visualize key metrics such as revenue, targets, and conversion rates. Set appropriate ranges and thresholds to indicate success levels and motivate sales teams. Gauges can provide a quick snapshot of how well sales teams are performing against their targets, enabling timely decision-making and adjustments to strategies.
Customer Satisfaction Monitoring: Gauges can be used to monitor customer satisfaction levels by visualizing metrics like Net Promoter Score (NPS), customer ratings, or survey responses. Displaying a gauge with different ranges representing satisfaction levels helps businesses identify areas for improvement and track progress over time.
Project Progress Tracking: Gauges can visually represent the progress of projects or tasks. By mapping completion percentages to gauge values, project managers and stakeholders can quickly gauge the overall progress and identify any potential bottlenecks. This helps in ensuring projects stay on track and are completed within the set timelines.
KPI Monitoring and Executive Dashboards: Gauges are excellent for showcasing key performance indicators (KPIs) in executive dashboards. Use gauges to present metrics such as revenue growth, profit margins, customer retention rates, or employee productivity. The visual impact of gauges allows executives to get a quick overview of essential metrics and make informed decisions.
Conclusion
Configuring gauges in Power BI can revolutionize the way you present and analyze data in your dashboards. By understanding the different gauge types, customizing their properties, and following best practices, you can create visually appealing and informative visualizations. Gauges provide a user-friendly way to track metrics, monitor progress, and gain insights that can drive business success. With Power BI’s flexibility and the availability of custom gauge visuals, you have the tools to create impactful and dynamic dashboards that empower data-driven decision-making.
FAQs
What is the difference between a gauge and other visualizations?
A gauge is a specific type of visualization that represents data using a needle or pointer on a visual dial. It is ideal for showing single-value metrics, progress tracking, or ranges. Other visualizations like charts or tables may present data differently, such as in a bar or line format, and offer different analytical capabilities.
Can I combine multiple gauge types in a single visual?
Power BI allows you to add multiple gauges to a single visual. This enables you to compare different metrics or track multiple targets in a consolidated view. Arrange the gauges to make them visually appealing and label them clearly for easy interpretation.
How can I create interactive drill-through functionality with gauges?
Power BI supports drill-through functionality, allowing users to interactively explore data in more detail. To create drill-through functionality with gauges, you can configure actions or use bookmarks to navigate to other report pages or filter data based on specific criteria.
Are there any limitations or performance considerations when using gauges in Power BI?
While gauges can enhance data visualization, it’s important to consider performance implications. Using too many gauges on a single page or having complex calculations may impact rendering and loading times. Optimize your data model, limit the number of gauges, and leverage performance optimization techniques to ensure smooth user experience.
Can I share my gauge-based dashboards with others?
Yes, Power BI allows you to share dashboards and reports with others securely. You can publish your dashboards to the Power BI service or share them as a file. Collaborators or stakeholders can then access the dashboards using Power BI’s web