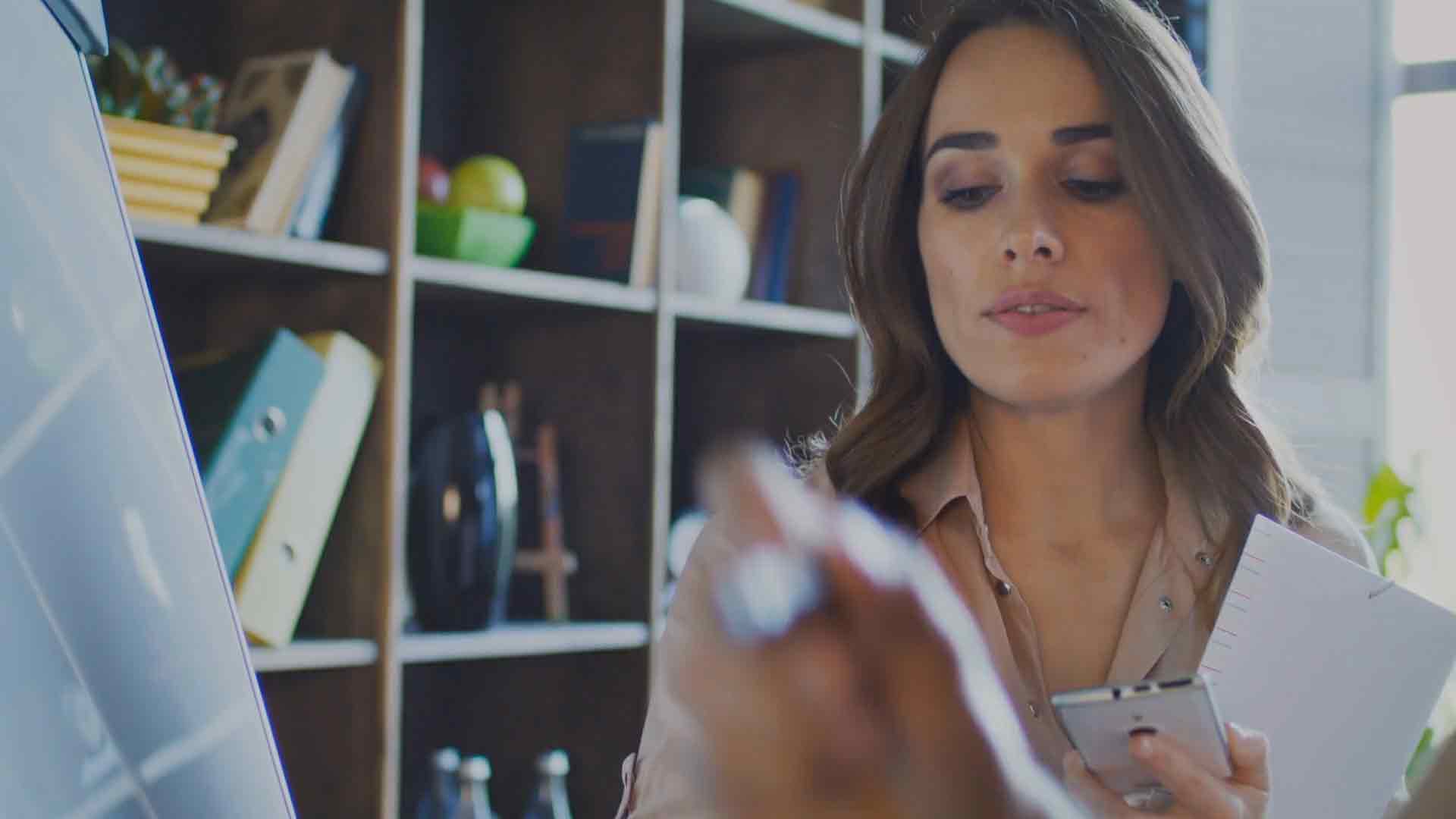SharePoint Online List
When it comes to business intelligence, Power BI is one of the best tools available. However, in order to generate meaningful insights, you need to ensure that the data you’re using is accurate and relevant. One of the best ways to do this is to connect Power BI to a SharePoint Online List data source.
Power Query, a feature of Power BI, provides an easy way to connect to SharePoint Online List data sources and extract data. The M language, which is used by Power Query, allows you to manipulate and transform the data before loading it into Power BI.
In this article, we’ll go through the steps required to connect to a SharePoint Online List data source using Power Query M language code.
Prerequisites
Before you can connect to a SharePoint Online List data source, you need to have the following:
A SharePoint Online site
Access to the SharePoint Online List data source
A Power BI account
Step 1: Open Power BI Desktop
The first step is to open Power BI Desktop. If you haven’t already, download and install Power BI Desktop from the official Microsoft website.
Step 2: Open the Power Query Editor
In Power BI Desktop, click on the “Edit Queries” button in the Home tab. This will open the Power Query Editor.
Step 3: Connect to the SharePoint Online List Data Source
In the Power Query Editor, click on the “New Source” button in the “Home” tab. Select the “SharePoint Folder” option from the dropdown menu.
In the “From SharePoint Folder” dialog box, enter the URL of the SharePoint Online site that contains the list data source. Click on “OK” to continue.
Step 4: Enter Credentials
You will be prompted to enter your credentials to access the SharePoint Online site. Enter your username and password and click on “Connect”.
Step 5: Filter the List Data Source
Once you’ve connected to the SharePoint Online site, you need to filter the list data source. This will ensure that you only extract the data that you need.
To do this, click on the “Filter Rows” button in the “Transform” tab. Select the column that contains the data you need and enter the filter criteria. Click on “OK” to apply the filter.
Step 6: Transform the Data
Now that you’ve filtered the data, you can start transforming it using the M language. The M language is a functional programming language that is used by Power Query to manipulate and transform data.
To transform the data, click on the “Add Column” button in the “Add Column” tab. Select the transformation you want to apply from the dropdown menu. For example, you can use the “Split Column” transformation to split a column into multiple columns.
Step 7: Load the Data into Power BI
Once you’ve transformed the data, you need to load it into Power BI. To do this, click on the “Close & Apply” button in the “Home” tab.
This will load the data into Power BI and create a new table. You can now use this table to create reports and generate insights.
Conclusion
Connecting Power BI to a SharePoint Online List data source is a great way to ensure that your data is accurate and relevant. Using Power Query and the M language, you can easily extract, transform, and load data from SharePoint Online into Power BI.
By following the steps outlined in this article, you’ll be able to connect to a SharePoint Online List data source using Power Query M language code and generate meaningful insights using Power BI.