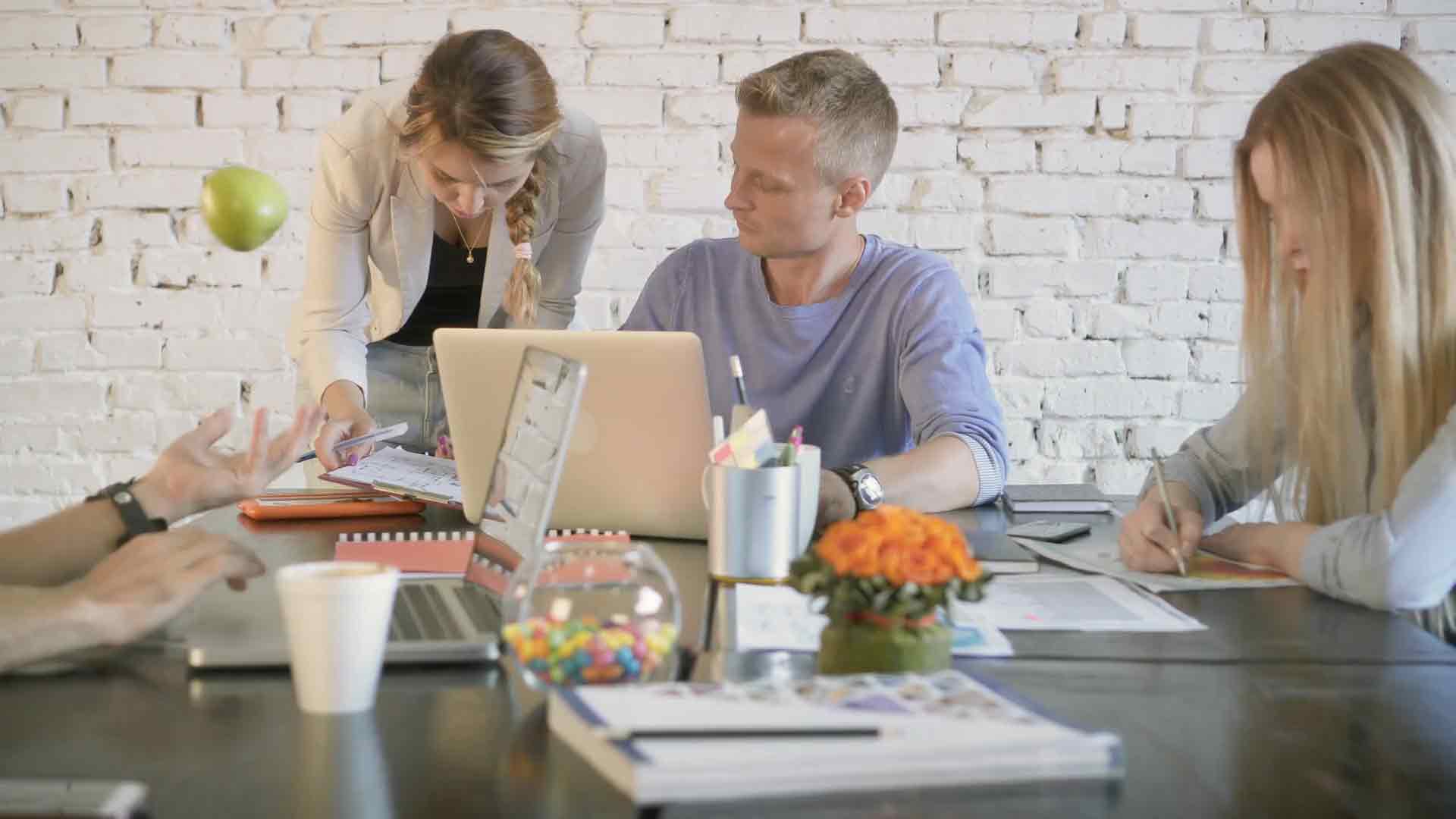Take Your Reporting to the Next Level – Unlocking the Potential of the Pulse Chart in Power BI
Are you tired of static and dull reports that fail to captivate your audience? Do you want to elevate your data storytelling and provide dynamic insights? If so, then it’s time to explore the power of the Pulse Chart in Power BI. This versatile visualization tool enables you to take your reporting to the next level by effectively communicating trends, patterns, and changes over time. In this article, we’ll delve into the intricacies of the Pulse Chart, understand its features, learn how to create and customize it, and discover its numerous benefits for your data analysis and reporting needs.
1. Introduction
In this fast-paced digital age, businesses generate massive amounts of data on a daily basis. To make sense of this data and derive meaningful insights, organizations rely on robust reporting and visualization tools. Power BI, a leading business intelligence platform, empowers users to transform raw data into compelling reports and dashboards. One such visualization tool within Power BI is the Pulse Chart, which offers a unique way to represent time-series data.
2. Understanding Power BI Reporting
Before we dive into the specifics of the Pulse Chart, let’s briefly understand the concept of Power BI reporting. Power BI is a suite of business analytics tools that enables users to connect to various data sources, transform raw data into a structured format, and create interactive visualizations and reports. With Power BI, users can leverage drag-and-drop functionality to build insightful dashboards that facilitate data-driven decision-making.
3. The Importance of Data Visualization
Data visualization plays a crucial role in data analysis and reporting. It helps in presenting complex information in a visually appealing and easily understandable format. Visual representations, such as charts and graphs, enhance comprehension, aid in identifying patterns and outliers, and enable users to grasp insights quickly. Effective data visualization not only engages the audience but also simplifies the interpretation of data.
4. Introduction to the Pulse Chart
The Pulse Chart is a powerful visualization tool available in Power BI that focuses on visualizing time-based data. Unlike traditional line charts, the Pulse Chart emphasizes changes and trends over time. It offers a dynamic and animated representation of data, capturing the attention of viewers and highlighting fluctuations. The Pulse Chart utilizes a pulsating effect to showcase data points, making it an excellent choice for storytelling and presenting time-series data.
5. Exploring the Features of the Pulse Chart
The Pulse Chart comes with a range of features that enhance its effectiveness in data visualization. These features include:
5.1 Interactive Animation
The Pulse Chart provides an interactive animation feature that allows users to control the speed and direction of the pulsating effect. This feature enables presenters to emphasize specific data points and draw attention to significant changes.
5.2 Multiple Data Series
With the Pulse Chart, you can visualize multiple data series simultaneously. This capability is particularly useful when comparing multiple metrics or tracking multiple variables over time. By representing each data series with a different color or marker, you can easily identify patterns, correlations, and outliers.
5.3 Time Granularity
The Pulse Chart allows you to adjust the time granularity based on your data. Whether you’re analyzing data by the hour, day, week, month, or year, the Pulse Chart adapts to your time intervals and provides a comprehensive view of trends and changes at the desired level of detail.
5.4 Data Labels and Tooltips
To enhance data comprehension, the Pulse Chart offers data labels and tooltips. Data labels display the actual values of data points, while tooltips provide additional information when hovering over specific data points. These features ensure clarity and facilitate accurate interpretation of the visualization.
6. Creating a Pulse Chart in Power BI
Creating a Pulse Chart in Power BI is a straightforward process. Here’s a step-by-step guide to get you started:
Step 1: Open Power BI and import your dataset.
Step 2: Select the data fields you want to visualize in the Pulse Chart.
Step 3: Go to the “Visualizations” pane and click on the Pulse Chart icon.
Step 4: Drag and drop the desired data fields into the appropriate areas, such as the Axis and Legend fields.
Step 5: Customize the appearance and behavior of the Pulse Chart using the formatting options available in Power BI.
Step 6: Interact with the chart to explore the animated pulsating effect and analyze the trends and patterns in your data.
7. Customizing the Pulse Chart
Power BI offers various customization options to tailor the Pulse Chart according to your specific requirements. These options include:
7.1 Changing Visual Styles
You can modify the visual styles of the Pulse Chart to match your report’s theme or branding. Power BI provides a range of pre-designed themes and color palettes to choose from or allows you to create custom styles.
7.2 Adjusting Animation Settings
Fine-tune the animation settings of the Pulse Chart to control the speed, direction, and intensity of the pulsating effect. Experiment with different settings to create visually appealing and engaging visualizations.
7.3 Adding Annotations and Captions
Annotations and captions help provide context and explanations for the data displayed in the Pulse Chart. You can add text boxes, callouts, or captions to highlight specific events, trends, or insights, making your report more informative and impactful.
8. Utilizing Interactivity and Filtering
Power BI enables users to enhance interactivity within the Pulse Chart. By utilizing filters and slicers, you can dynamically explore different subsets of data and observe their impact on the visualization. This interactive capability empowers users to drill down into specific time periods, categories, or regions, uncovering hidden insights and gaining a deeper understanding of the data.
9. Analyzing Trends and Patterns
The Pulse Chart excels at identifying trends and patterns in time-series data. Its animated nature allows viewers to observe the flow of data points and detect recurring patterns, seasonal variations, or sudden changes. By analyzing these trends, businesses can make informed decisions, optimize operations, and seize opportunities in a timely manner.
10. Enhancing User Experience with the Pulse Chart
The Pulse Chart not only provides valuable insights but also enhances the overall user experience. Its dynamic and visually captivating nature captivates the audience’s attention and encourages active engagement with the data. Whether you’re presenting to clients, stakeholders, or colleagues, the Pulse Chart ensures a memorable and impactful reporting experience.
11. Benefits of Using the Pulse Chart
Using the Pulse Chart in Power BI offers several benefits:
11.1 Improved Data Storytelling The Pulse Chart in Power BI enhances data storytelling by presenting information in a visually compelling and dynamic way. Instead of static charts, the animated pulsating effect of the Pulse Chart grabs the attention of viewers and guides them through the data story, making it easier to communicate key insights and trends.
11.2 Enhanced Data Interpretation
With its emphasis on changes and trends over time, the Pulse Chart facilitates data interpretation. The animation draws attention to fluctuations and patterns, allowing users to quickly identify anomalies, correlations, and important shifts in the data. This leads to a deeper understanding of the underlying trends and helps drive data-driven decision-making.
11.3 Engaging User Experience
The interactive and visually appealing nature of the Pulse Chart creates an engaging user experience. The pulsating effect and the ability to control the animation speed and direction capture the viewer’s interest and encourage exploration of the data. This active involvement improves data comprehension and retention.
11.4 Clear Communication of Time-based Data
Time-based data can be complex to present and interpret. The Pulse Chart simplifies this process by visualizing time series data in an intuitive and easy-to-understand format. The animation conveys the progression of data points over time, making it simpler for viewers to grasp the trends and patterns.
11.5 Differentiation from Traditional Charts
By using the Pulse Chart, you can differentiate your reports from traditional line charts or bar graphs. The dynamic and animated nature of the Pulse Chart makes it stand out, capturing the attention of your audience and providing a unique and memorable reporting experience.
12. Best Practices for Using the Pulse Chart
To make the most out of the Pulse Chart in Power BI, consider the following best practices:
12.1 Use Appropriate Data
Ensure that the data you choose to visualize with the Pulse Chart is suitable for time-series analysis. Select datasets that have a clear time dimension and contain relevant metrics or variables that demonstrate trends over time.
12.2 Limit the Number of Data Series
While the Pulse Chart allows visualization of multiple data series, it’s essential to strike a balance. Including too many data series can overcrowd the chart and make it challenging to interpret. Focus on the most important metrics or variables to avoid overwhelming the audience.
12.3 Optimize Animation Settings
Experiment with different animation settings to find the right balance. Adjust the animation speed, direction, and intensity to ensure the animation enhances data comprehension without distracting or overpowering the main message.
12.4 Provide Contextual Information
Include annotations, captions, or additional visuals to provide context and explanations for the data displayed in the Pulse Chart. This contextual information helps viewers understand the significance of the trends and patterns and supports effective data storytelling.
13. Examples of Effective Use Cases
The Pulse Chart can be applied in various scenarios across industries. Here are a few examples of effective use cases:
13.1 Sales Performance Analysis
Visualizing sales data using the Pulse Chart can reveal sales trends, identify peak periods, and highlight changes in customer behavior over time. It allows sales teams to understand the effectiveness of marketing campaigns, track seasonal variations, and make informed decisions to improve sales performance.
13.2 Website Traffic Analysis
Monitoring website traffic patterns is vital for optimizing digital marketing strategies. The Pulse Chart can help track website visits, page views, or conversion rates over time, enabling marketers to identify peak traffic hours, evaluate the impact of campaigns, and optimize user experiences based on visitor behavior.
13.3 Financial Market Analysis
For financial analysts and investors, the Pulse Chart can be used to analyze stock prices, currency exchange rates, or commodity prices over time. It helps identify trends, market volatility, and potential investment opportunities, supporting better decision-making in financial markets. 13.4 Project Management Tracking
Project managers can utilize the Pulse Chart to track project progress, milestones, or resource allocation over time. It provides a visual representation of project timelines, highlights delays or bottlenecks, and facilitates effective project communication and decision-making.
13.5 Social Media Engagement Analysis
Tracking social media engagement metrics such as likes, shares, or comments using the Pulse Chart allows marketers to understand audience behavior and campaign performance over time. It helps identify popular content, viral trends, and engagement patterns, enabling them to optimize social media strategies and drive audience interaction.
14. Overcoming Challenges and Limitations
While the Pulse Chart offers numerous benefits, it’s important to be aware of its limitations and potential challenges:
14.1 Data Accuracy and Completeness
The accuracy and completeness of the underlying data are crucial for meaningful insights. Inaccurate or incomplete data can lead to misleading visualizations and incorrect interpretations. It’s essential to ensure data quality and validate the accuracy of the source data before creating the Pulse Chart.
14.2 Data Scaling and Handling Large Datasets
Handling large datasets can pose challenges when visualizing with the Pulse Chart. It’s important to consider data scaling techniques, such as aggregating data or using appropriate time intervals, to prevent cluttered and unreadable visualizations. Additionally, optimizing performance by selecting the right data granularity is essential to ensure smooth animation.
14.3 User Familiarity and Interpretation
Not all users may be familiar with the Pulse Chart or understand its animated nature. It’s important to provide proper explanations and context within the report to ensure that viewers interpret the chart accurately. Including a legend, tooltips, and annotations can help users navigate and interpret the visualization effectively.
15. Conclusion
The Pulse Chart in Power BI opens up exciting possibilities for elevating your reporting and data visualization efforts. Its dynamic and animated nature captivates the audience, enhances data comprehension, and communicates trends and patterns effectively. By leveraging the features and customization options of the Pulse Chart, you can create visually stunning reports that leave a lasting impact on your viewers.
Unlock the potential of the Pulse Chart in Power BI, and take your reporting to the next level. Captivate your audience, tell compelling data stories, and drive data-driven decision-making with this powerful visualization tool.
FAQs
1. Can the Pulse Chart be exported to other formats, such as PowerPoint or PDF?
Yes, Power BI allows you to export reports containing the Pulse Chart to various formats, including PowerPoint, PDF, and other image formats. This enables you to share your visually captivating reports with others easily.
2. Can I use the Pulse Chart with real-time streaming data?
Yes, the Pulse Chart can be utilized with real-time streaming data in Power BI. By connecting to real-time data sources and configuring appropriate refresh intervals, you can visualize and analyze live data using the Pulse Chart.
3. Are there any limitations on the number of data points that can be visualized in the Pulse Chart?
While the Pulse Chart can handle a significant number of data points, it’s essential to consider performance optimization. Handling very large datasets may require aggregation or filtering techniques to ensure smooth animation and avoid cluttered visualizations.
4. Can I apply filters or slicers to the Pulse Chart?
Yes, Power BI allows you to apply filters and slicers to the Pulse Chart, enabling you to interactively analyze subsets of data based on specific criteria. This interactivity enhances the exploration and understanding of the visualization.
5. How can I share reports containing the Pulse Chart with others?
You can share reports containing the Pulse Chart in Power BI by publishing them to the Power BI service or embedding them in other applications or websites. This allows you to collaborate with